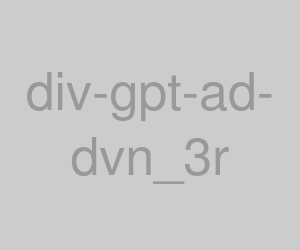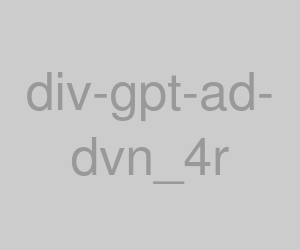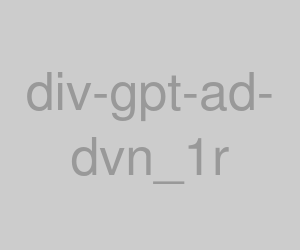勝手な自動修正やURLの自動リンク… “おせっかいな機能”をオフにしてエクセルをストレスなく使おう!/マンガでわかる Excel⑥
公開日:2021/1/10
スクロールしても常に見出しを見せる
1行目や1列目に入れた見出しは、スクロールすると画面から消えてしまいます。
いつでも見えるように、行/列を固定しましょう。
行/列を固定して見出しをいつでも参照する
①固定したい行のすぐ下、かつ固定したい列のすぐ右にあるセルを選択する
②メニューの[表示]をクリックし、[ウィンドウ枠の固定]ボタン→[ウィンドウ枠の固定]をクリックする
③固定した行/列が固定され、スクロールしても表示され続ける
ADVICE
行/列の固定は、選択したセルの左上を中心に固定されます。セルを選択するときは、左上を基準に決めましょう。




ADVICE
この機能を有効活用するために、表を作成するときは、見出しなどの常に見たい情報を、表の1行目(上端)か1列目(左端)に入れることを意識するとよいでしょう。
なお、「合計」を計算するセルは表の下側に作成することが多いですが、あえて上側に作成し、いつでも確認できるようにしておく技もあります。

行/列の固定を解除する
①メニューの[表示]をクリックし、[ウィンドウ枠の固定]ボタンをクリックする
②[ウィンドウ枠固定の解除]をクリックする

不要な修正機能をオフにする
Excelには便利な機能がたくさん用意されていますが、ときにはおせっかいに感じるものもあります。Excelのクセを知り、不要な機能はオフにしましょう。
オートコレクトをオフにする
「オートコレクト」とは、誤入力や特定の入力パターンを自動修正する機能のことです。(a)、(b)、(c)と入れたいのに(c)が©︎になってしまうのは、オートコレクトによるものです。主にアルファベットの修正に役立つ機能で、日本語ではあまり使われません。
①メニューの[ファイル]をクリックする
②左側のメニューから[オプション]をクリックする
③[Excelのオプション]ウィンドウが表示される。左側のメニューから[文章校正]をクリックする
④[オートコレクトのオプション]の[オートコレクトのオプション]ボタンをクリックする
⑤[オートコレクト]ウィンドウが表示される。[オートコレクト]タブの[入力中に自動修正する]のチェックを外し、[OK]をクリックする


入力オートフォーマットをオフにする
Excelは、入力した文字列に対して適切と思われる書式を、自動で設定します。この機能を「オートフォーマット」と言います。URLにハイパーリンクが設定されるのは、この機能が働いているためです。
①右ページと同様の方法で[オートコレクト]ウィンドウを表示し、[入力オートフォーマット]タブをクリックする
②[インターネットとネットワークのアドレスをハイパーリンクに変更する]のチェックを外し、[OK]をクリックする

オートコンプリートをオフにする
Excelでは、最初の数文字を入力すると、過去の入力内容から入力が予測される文字列を自動で表示・補完します。これを、「オートコンプリート」と言います。
①P.66と同様の方法で[Excelのオプション]ウィンドウを表示し、左側のメニューから[詳細設定]をクリックする
②[編集オプション]の[オートコンプリートを使用する]のチェックを外し、[OK]をクリックする

Escキーでキャンセルする
①オートコンプリート機能が働いて入力候補が表示されたとき、Enterを押すとそのまま候補が入力される。この表示をキャンセルしたいときは、Escを押す
②オートコンプリートがキャンセルされる
*Escを使ったキャンセルは、セルに入力中の文字を取り消したいときにも使用できる